Controlling the installation order of applications has required a little coaxing in ConfigMgr in the past. Previously we have had to create a task sequence, set an application dependency chain, or delve into scripting to order our installation flow and ensure everything drops as intended.
With ConfigMgr 1906 this problem is addressed with the introduction of Application Groups. Application groups let you collate applications together and order them for install. This allows you to sit back meditate and chill, after a few simple clicks.
Application Groups were made available for their inaugural test run in the 1905 edition of ConfigMgr Technical Preview and were quickly flighted into the main release of ConfigMgr. They are a pre-release feature, so you need to opt in and enable the feature for it to become available. Pre-release features are fully supported by the Microsoft ConfigMgr team, so if you encounter any issues you can get onto them to resolve.
Microsoft note, in their TechNet documentation, that you should have your hierarchy and all clients up to 1906 level before testing the feature so ensure you have targeted this to updated devices in your estate.
The cool thing about Application Groups is that they are super easy to set up.
Configure Your App Group in No Time
With the feature enabled, you will see a new node, Application Groups, in the root of the Application Management section in Software Library. Simply right-click and select Create Application Group.
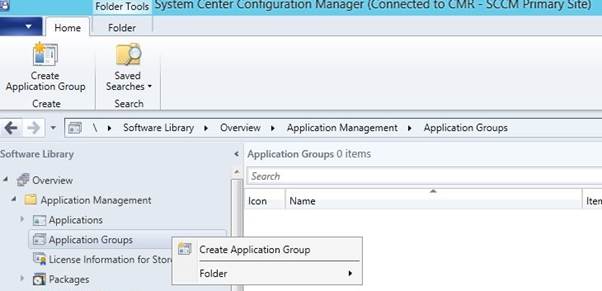
Give your Application Group a name, fill in any other optional fields, and click Next.
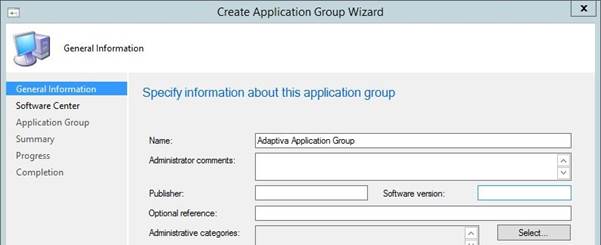
The applications listed in the Application Group will appear as a single entity in the Software Center, so take this into account when entering details in the Specify the Software Center entry section.
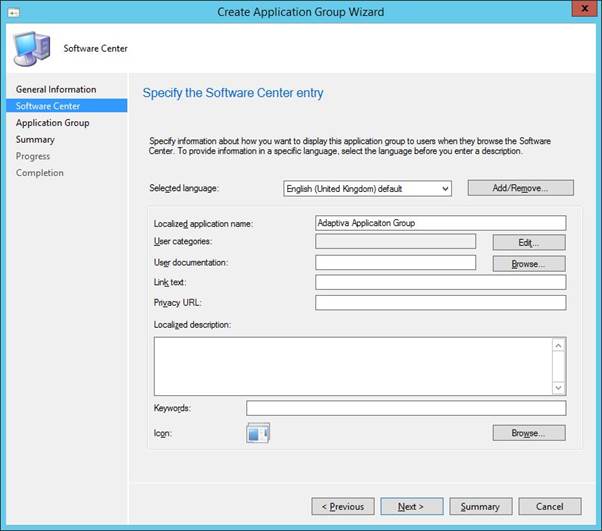
In the Specify Application Group Items section, click the Add button.
Now you can select the applications which you want to add to the application group. I’ve picked a couple of apps which have no real connection to each other, but you could use this to install pre-requisite items for an application. Once items have been selected, click OK.
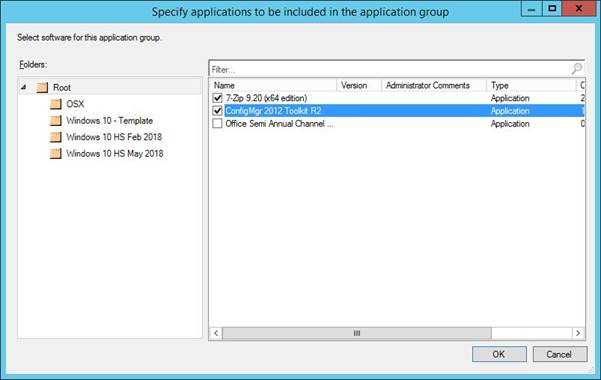
With the applications listed, it’s a case of ordering the installation order with the Move Up and Move Down buttons. Click Next when happy with the ordering and click through to the end of the wizard.
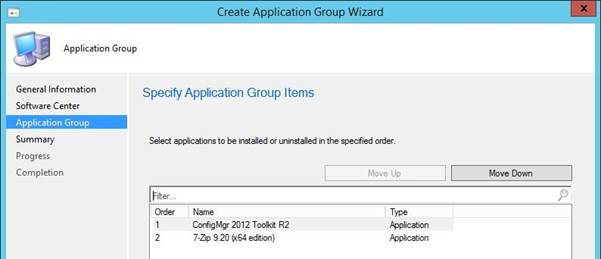
As with any of our applications, we need to deploy out for them to become available to devices, so right-click the newly created Application Group and click Deploy. You can target User or Device collections.
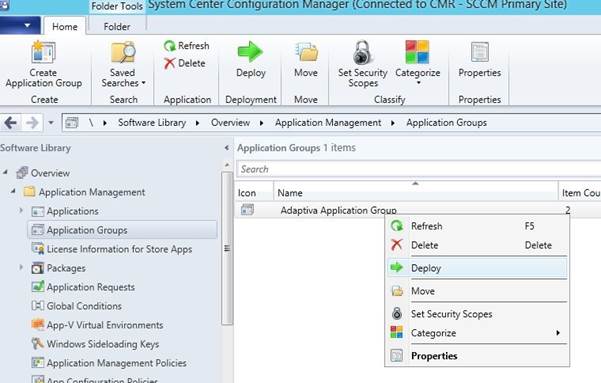
How Does This Look on the Client?
On our targeted devices, the Application Group will appear in the Applications node in Software Center.
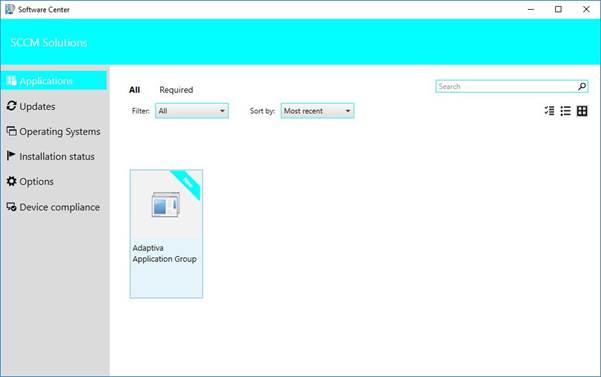
And the familiar Install button appears when you click into the Application Group.
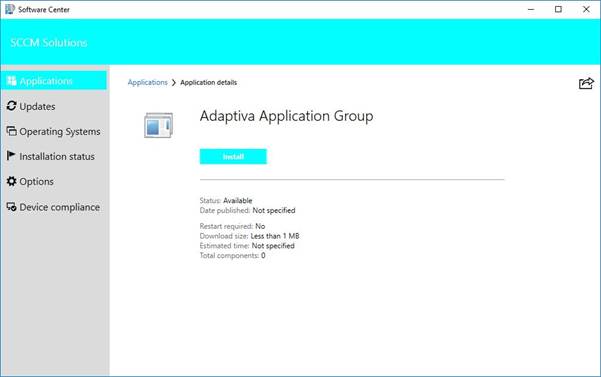
The AppDiscovery and AppEnforce logs will give you information on the detection and installation of the individual applications in the group.
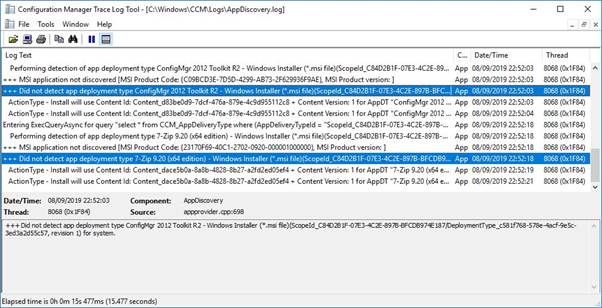
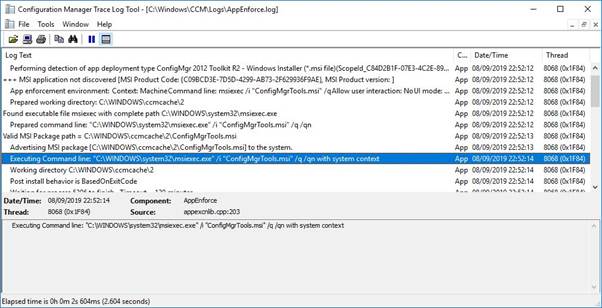
Lookout for the AppGroupHandler.log, new to ConfigMgr 1906, designed to assist us with troubleshooting Application Groups. It’s a client-side log nestled into the usual location %Windir%\CCM\Logs.
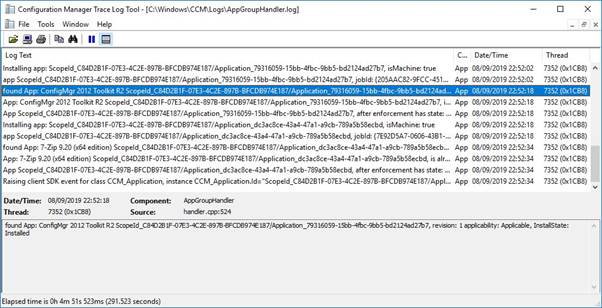
I hope you find this new feature as useful as I do!





