It’s here! The seventh major update of Windows 10, and the first of 2019, is out. It focuses on improvements and fixes, rather than leading with new features. That said, it has some rewarding changes which will leave you with that warm fuzzy feeling.
Windows Insiders and MSDN subscribers have already had access to the build. However, 1903 is available now through Windows Server Update Services (WSUS) and Windows Update for Business. Users can also download it from Visual Studio Subscriptions, the Software Download Center (via Update Assistant or the Media Creation Tool), and the Volume Licensing Service Center.
Semi-Annual Channel Targeted terminology dropped
For IT admins, the terminology around the Semi-Annual Channel is changing once again. You need to get up to speed with the announcement from Microsoft that Semi-Annual Channel (Targeted) is now a thing of the past.
The channel (targeted and broadly deploy) never represented a separate release of the operating system, just a milestone to dictate stability and business readiness. For that reason, Microsoft has announced that, from 1903 onwards, the ‘targeted’ wording has now been dropped.
For ConfigMgr admins deploying updates via WSUS, only one feature update will be made available in the console. If admins are using Windows Update for Business for update deployment, a change has been made to the update UI which reflects this. There is no option to choose separate channels and there is only the ability to defer the update. Accordingly, this means there is only one deferral value for the release, simplifying the experience.
The Old Windows 10 1809 UI
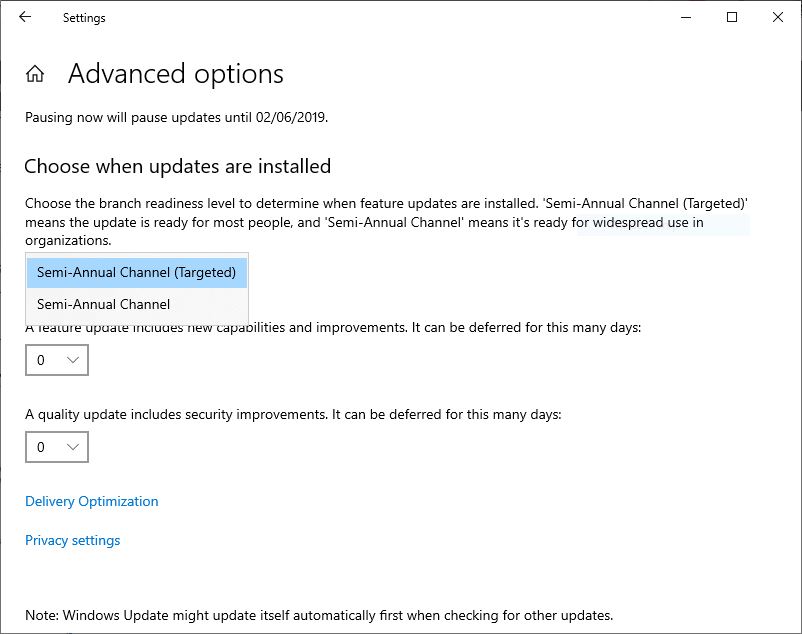
The New Windows 10 1903 UI
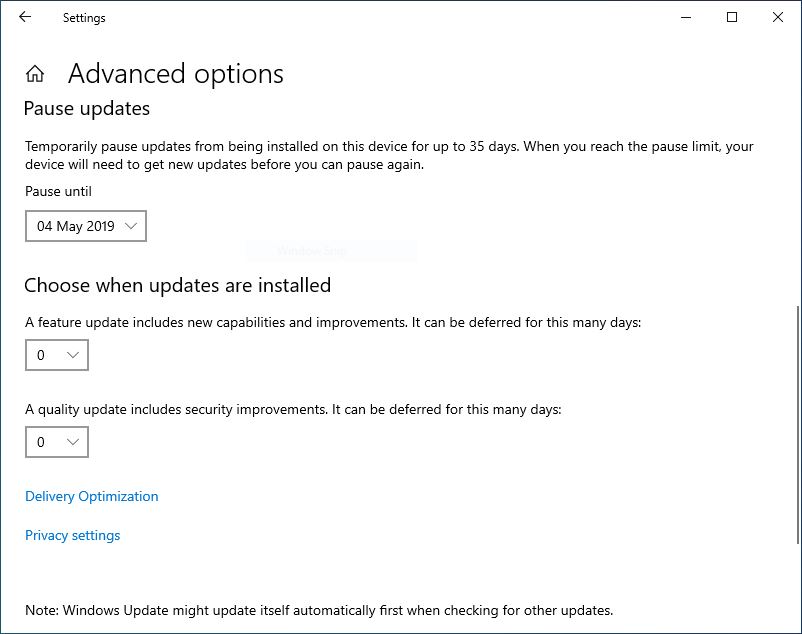
Isolate Testing with Windows Sandbox
Windows Sandbox is a new feature in Window 1903 which allows you to run untrusted apps in an isolated lightweight virtual desktop environment.
The feature is simple to implement. On a physical device ensure Virtualization Technology is enabled. If running this on a virtual device, enable nested virtualization by issuing the command Set-VMProcessor -VMName <VMName> -ExposeVirtualizationExtensions $true.
Sandbox can be turned on in the Windows features window in the Add/Remove Programs applet.
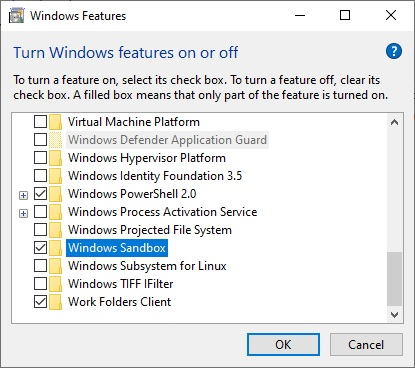
If you want to add this to your Windows 10 build process, then run the following command line as a Run Command Line step in ConfigMgr, Dism /online /Enable-Feature /FeatureName:”Containers-DisposableClientVM” -All /norestart.
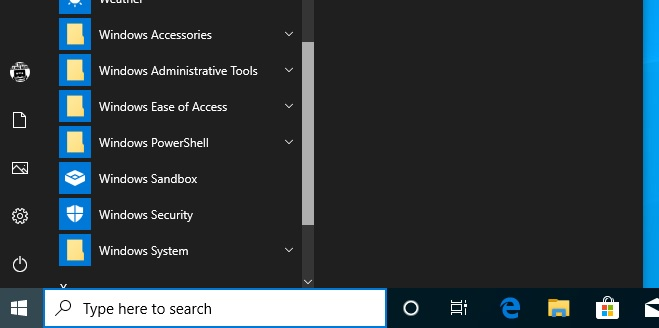
With the Sandbox feature fired up, an executable can be copy and pasted from the source device and run in isolation. When testing is complete and Sandbox is exited, the sandbox content is permanently deleted. No changes have been made to the host system.
If you’re testing Sandbox, make sure you meet the minimum recommended specs which are:
- Windows 10 Pro or Enterprise SKU x64
- Virtualization capabilities enabled in BIOS
- At least 4GB of RAM but 8GB is recommended
- At least 1 GB of free disk space, ideally SSD
- At least 2 CPU cores but 4 cores with hyperthreading is recommended
Start Menu Simplification
One of the major gripes with Windows 10 has been the amount of work needed to tweak and implement a sleek Start menu for end users. Microsoft has taken this into consideration with a slimmed down Start menu, consisting of just one column. They’ve also removed the ‘bloatware’ tiles.
Microsoft has added the ability to unpin whole groups. The Start menu now runs under its own process, StartMenuExpereinceHost.exe. When there are problems, it will isolate and assist with debugging.
With the new look and feel, admins could simply deploy out the default Start menu without the need for customization and management.
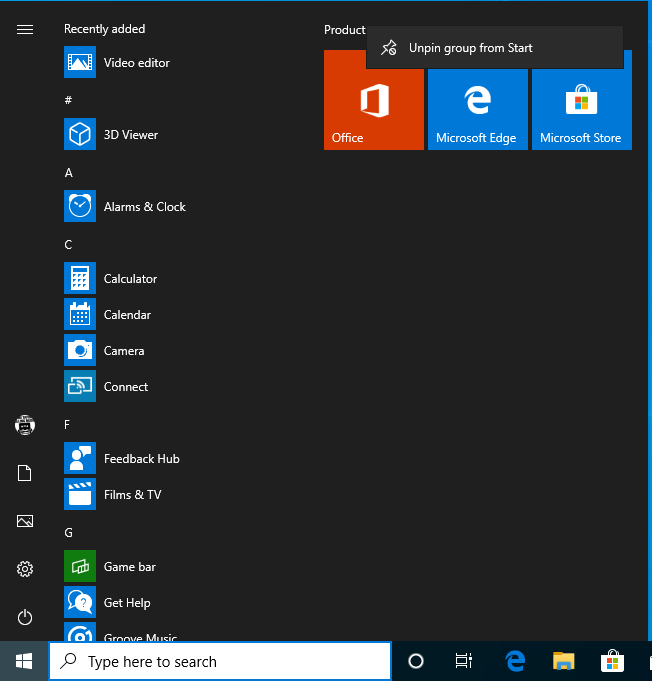
Cortana and Search go their separate ways
Isolate and separation seems to be the name of the game with the changes being made in Windows 10 1903. The Cortana and Search feature sets have been separated with this release.
Now in the taskbar you will see Cortana sitting slightly away from the Search bar.

Dona Sarkar, the Microsoft’s Windows Insider lead states the reason behind this. She says it “…will enable each experience to innovate independently to best serve their target audiences and use cases.”
The search landing page has been slightly updated and the configuration of the features has been separated in the Settings app.
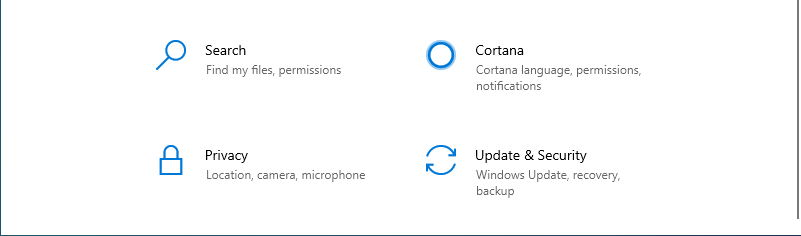
Personally, this feels like Search is going to get some real focus and changes over coming Windows 10 baselines. Hopefully, Cortana doesn’t get neglected along the way.
Reserved Storage Assisting with Updates
A new feature to Windows 10 1903 is Reserved Storage. Reserved Storage aims to set aside 7GB of storage space on your Win 10 devices to help with servicing and Windows Updates. If the space is not being used for updates, then temporary files will be stored there. When the space is needed for updates, the files are removed to make way.
Reserved Storage does mark the space as used, therefore your free space on the device is 7GB less than you would expect and there is potential for that space usage to increase if optional features and languages are installed.
For admins, it should be noted that this space should have been filled regardless and in reality, disk space is not being lost but it does have the potential to report the disk space available as a lot less than they were expecting. One to watch out for.
Reserved Storage can be accessed via Settings > System > Storage > Show more categories > System & Reserved.
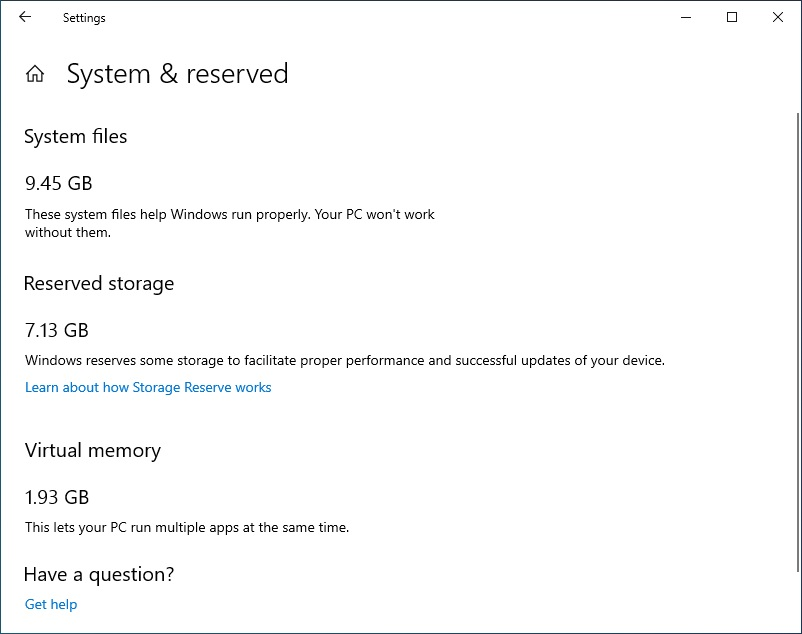
Funky Feature Round-Up
Here’s a round-up of a few other features of 1903 which caught my eye:
- Wallpaper: a pretty cool new Windows 10 light theme and new background wallpaper.
- Swiftkey Expansion: the Swiftkey, a technology to improve the touch keyboard experience, introduced in 1809, is now available for more languages.
- Focus Assist Automation. Focus Assist will now automatically turn on when entering full screen in an app
- Easier IP Confirmation. you can now use the Settings app to configure advanced Ethernet IP settings, including configuration of static IP addresses and preferred DNS server settings.
- Windows App Removal: you can now right-click and uninstall more Windows apps. These are:
- 3D viewer
- Calculator
- Calendar
- Groove Music
- Movies & TV
- Paint 3D
- Snip & Sketch
- Sticky Notes
- Voice Recorder.
- File name flexibility. Finally, you can now start your filenames with a dot!
Well, that’s a quick intro. To really understand it, you’ll need to fire it up for yourself! Please feel free to tweet me as well with questions, or just to let me know how you’re getting on with the latest Windows. You’ll find me at @SCCMentor.





